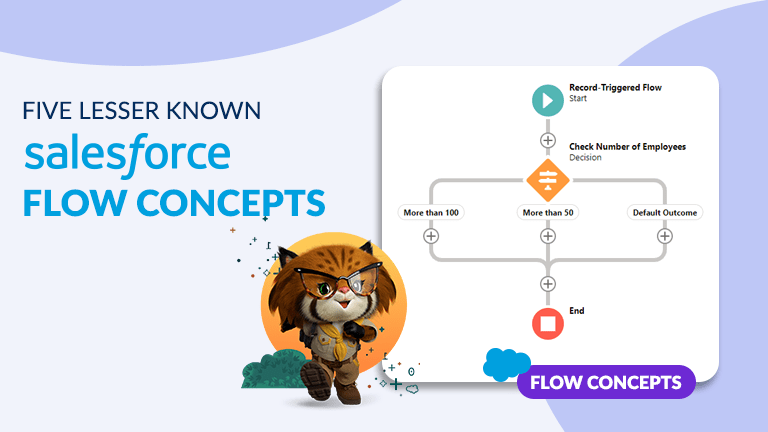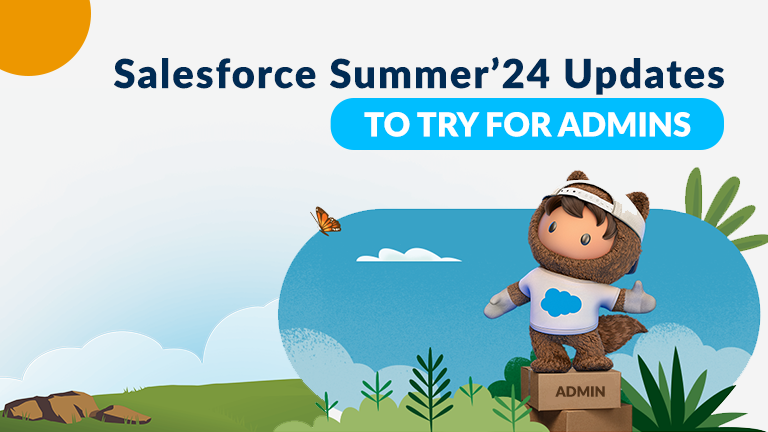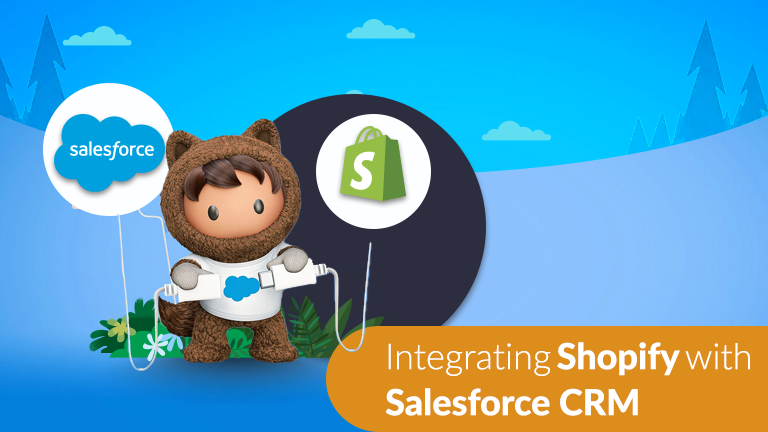How To compare mass profiles within same or multiple Salesforce Orgs?
Nullam vel lectus vel velit pellentesque dignissim nec id magna. Cras molestie ornare quam at semper. Proin a ipsum ex. Curabitur eu venenatis
April 23, 2023
1476 Views


Comparing multiple profiles within the same or across multiple Salesforce orgs can be a challenging task, as it involves comparing various settings and configurations of each profile. Here are some of the common problems that can arise while comparing multiple profiles within or across Salesforce orgs:
Differences in Profile Settings: Profiles in Salesforce can have different settings such as object permissions, field-level security, page layouts, record types, and other access settings. These differences can make it difficult to compare profiles across multiple orgs or even within the same org.
Multiple Profiles with Similar Names: If there are multiple profiles with similar names, it can be challenging to distinguish between them. This can lead to confusion and errors while comparing profiles.
Changes Over Time: Profiles can change over time as new objects, fields, or applications are added or removed. If profiles are not compared regularly, it can be challenging to keep track of these changes and ensure consistency across orgs.
Compatibility Issues: Comparing profiles across different Salesforce orgs can be difficult due to compatibility issues. Some features may not be available in all orgs or may have different names, making it challenging to compare profiles accurately.
Limited Visibility: Some profile settings may not be visible to all users or may require special permissions to access. This can limit the ability to compare profiles accurately, particularly when comparing profiles across multiple orgs.
IDEA: For any Salesforce Admin or developer, there is a requirement to Mass Compare Multiple Profiles with in same org or across multiple org. It would be tedious job to open and compare each Profile one by one using Salesforce Standard process.
These type of work requests would take more effort and time, so one of the best option to overcome this situation is by using the this Salesforce AppExchange tool called Bulk Object Field Creator (BOFC).
Here are few simple steps to Compare Multiple Salesforce Profiles:
1. Open the BOFC Home > Click “Compare Multiple Profiles (side by side)”

2. It will open below screen for Managing actions on Multiple Profiles”

3. Select “Compare Multiple Profiles”

User can compare the profiles:
- Within Current Org – means profiles which needs to be compared exists in current org in BOFC is installed
- Between Current & Selected Org – means user can select the profiles which needs to be compared (with same name or different name) in both current org and selected org.
Let’s go ahead and see how it works when we are trying to compare profiles across different org.
4. Select “Between Current Org & selected Org” and it will ask user to select External org. If org doesn’t exists, user can click “Manage Org Details” to add any Org.

5. Once the External Org is selected, it will ask user to Select Profiles in each Org and Profile Attributes.
- Select single or multiple Profiles from the drop down
- Select which profile attributes needs to be compared (for eg: Object details, Apex permissions, Record type settings etc)
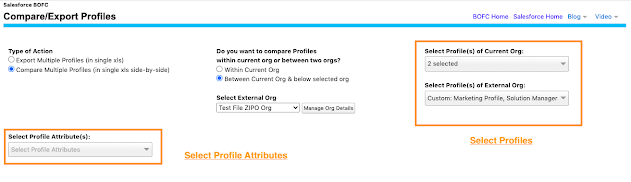
6. Once profiles and attributes are selected, it will ask user to select the Component Types:
- Unmanaged Components – which means components which ARE created in this org and NOT a part of any Managed Package installed in the Salesforce org
- Managed Components – which means components which are NOT created in this org and ARE a part of any Managed Package installed in the Salesforce org
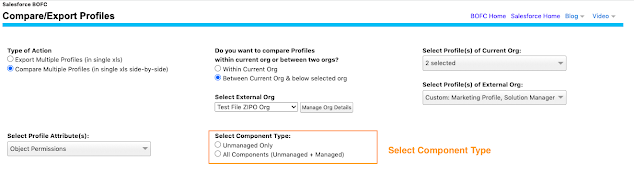
7. All Set we are ready to Initiate the Process to Compare. Click on “Click to Initiate Process“
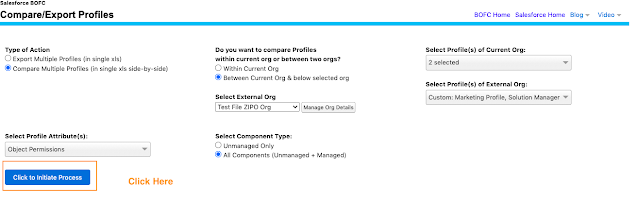
8. Once “Click to Initiate Process” button is clicked, it will display a popup on the page. This popup show the status of the process to compare multiple profiles. Wait for couple of seconds, until status is changed to “Completed” in the highlighted table.
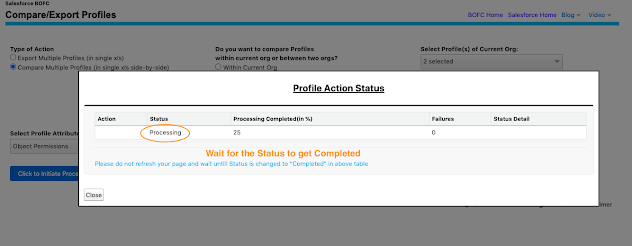
- Status: Shows if process got completed or not
- Failure: Shows no of profiles which got error out
9. Once status is “Completed“, your comparison file is ready for export. Click on “Download” link to download in xls.

Why Choose BOFC App for Comparing Multiple Salesforce Profiles:
- Multiple Profiles can be compared in single click in single XLS sheet (check sample image for final result)
- Multiple Profiles of same org or multiple org can be compared in single click in single XLS sheet
- Supports both Standard and Custom Profiles
- User can compare 14 types of Profile properties:
- Object Permissions
- Tab Settings
- Application Settings
- Page-Layout Assignment
- Administrative & User Permissions
- Record Type Settings
- Apex Classes Permissions
- Visualforce Page Permissions
- IP Ranges
- Login Hours
- Enabled Custom Settings Definition Access
- Enabled Custom Metadata Type Access
- Enabled Custom Permissions
- Enabled Flow Access
- Easy, Simple, Clickable process to compare or export profiles.
Overall, comparing multiple profiles within or across Salesforce orgs can be a complex process. It requires careful attention to detail and an understanding of the unique characteristics of each profile and org. However, Using BOFC with careful planning and a structured approach, it is possible to effectively compare multiple profiles and ensure consistency across orgs.
Note:
To avail this feature, kindly make sure you have installed the latest version of the application. You can upgrade your package using either of two ways:
- In Salesforce, go to “BOFC Home > Settings > App Version > Click to Upgrade”— or —
- Refer to the mentioned link to quickly upgrade your package to the latest version and explore its complete benefits:
https://www.bofc.io/release-notes/
Categories
Most Viewed Posts
Boost Your Brand's Visibility
Want to promote your products/services in front of more customers?